Set up as an IMAP account, Gmail in Outlook for Mac not only lets you receive incoming emails and send mail; you also get to access to all your old Gmail messages. Messages you have assigned a label (or more than one) in Gmail on the web will appear in folders in Outlook for Mac. Set Up a Gmail Account in Outlook 2011 for Mac By: Bob Thordarson Gmail’s Web interface is one of the best, but it’s common to use Outlook to sync email and calendars as well, especially at work.
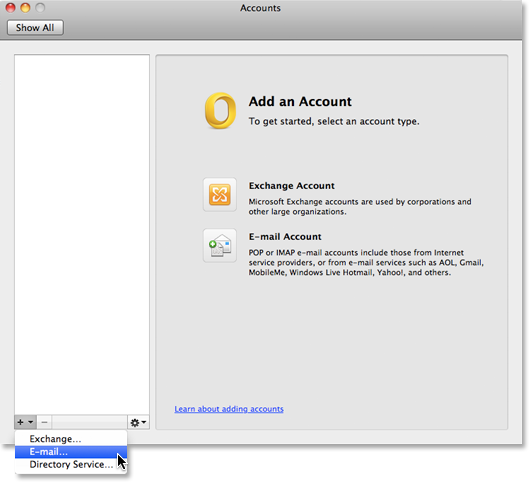
. Log into your Gmail account.
Joystick ‘n Sliders 1.6 Plugin Crack Free Download Latest Version for MAC OS. It is full offline installer standalone setup of Joystick ‘n Sliders 1.6 Plugin Crack Serial key for macOS. 
Click on the equipment symbol at the best right, then choose Configurations. Click Forwarding and Place/IMAP to bring up the Place and IMAP settings. Click Enable IMAP. Click Save Adjustments. After you configuré Gmail for lMAP, you can include your to View. Here are the actions for Microsoft View 2013:.
Begin Outlook 2013. Choose File→Account Settings. In the Accounts Settings dialog box, click New.
Choose Email Account, then click Next. Choose Manual Setup or Extra Server Sorts, after that click Next. Choose Put or IMAP, then click Next. In the Insert Account web page, get into the right after details: Your name: The screen name you'd like to make use of Email address: Your complete Gmail address ( e. Gary the gadget guy., me@Gmail.com) Accounts kind: IMAP Incoming mail machine: imap.Gmail.com Outgoing email machine (SMTP): smtp.Gmail.com User title: Your full Gmail deal with ( y. G., me@Gmail.com) Password: Your Gmail password. Click Even more Settings.
Click the Outgoing Server tab. Select My Outgoing Server (SMTP) needs authentication. Select Use Same Configurations As My Incoming Mail Machine. Click the Advanced tabs.
Enter the using information: Incoming server (IMAP): 993 Make use of the right after kind of encrypted link: SSL Outgoing server (SMTP): 465 Use the pursuing type of encrypted connection: SSL. Click on Okay to near the More Settings discussion box. Click Next. End up being individual while Perspective tests the connection.
When the test completes, click Close. (If the test is not successful, meticulously double-check aIl of your posts.). Click on Finish.
To set up your Macintosh Mail to sync your View.com accounts's e-mail: 1. Open Mac Mail. From the File menu, choose Insert Account 3. Input your account details. If Mac pc Mail allows you to select an account kind ( Put3 or IMAP ): 4. Choose Account Type: IMAP.
Input the following as the Incoming Mail Server: imap-mail.outlook.com. Select to Use Secure Sockets Level (SSL) for incoming email security. Input the following as the Outgoing Email Machine: smtp-mail.outlook.com. Select to Use Authentication. Select to Make use of Secure Sockets Coating (SSL) for outgoing mail safety.
If Mac Mail will not allow you to select an account kind ( Put3 or IMAP ): 4. Modification your E-mail Tackle/User Title to a dummy worth, like. E-mail address is removed for privacy. Change your Password to a dummy value, like “security password”. Click Continue.
Choose Account Type: IMAP. Input the using as the Inbound Mail Server: imap-mail.outlook.com.
Choose to Make use of Protected Sockets Layer (SSL) for incoming mail safety. Input the pursuing as the Outgoing Mail Server: smtp-mail.outlook.com. Choose to Use Authentication.
Choose to Use Safe Sockets Coating (SSL) for outgoing mail security. Click on Create. Choose Choices from the Email menu. Click the Balances icon in the tooIbar at the top of the Email Preferences home window.
Click on the accounts you simply created. Modification the Email Address/User Title and Password to your.
Actual Microsoft Accounts email address and password. For even more information on linking your app to Outlook.com, check out this hyperlink:.